Step 1
Select "Windows Mail" from the Start Up on the bottom left of your screen.
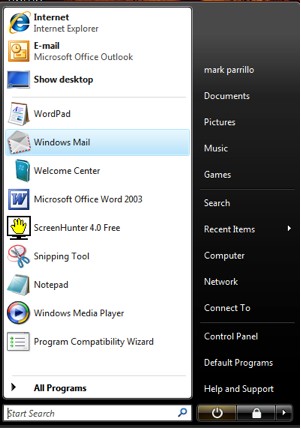
Step 2
Please wait till your Windows Mail Inbox appears.
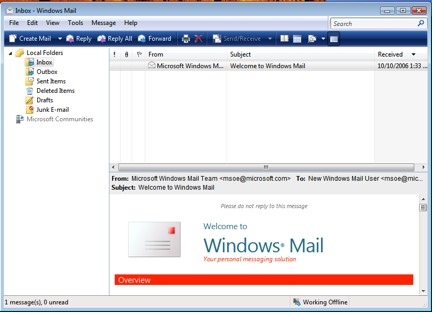
Step 3
Click on the "Tools" icon then select "Accounts".
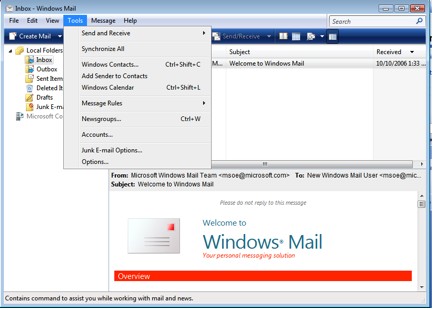
Step 4
To create a new email account, press "Add" on the right hand side.
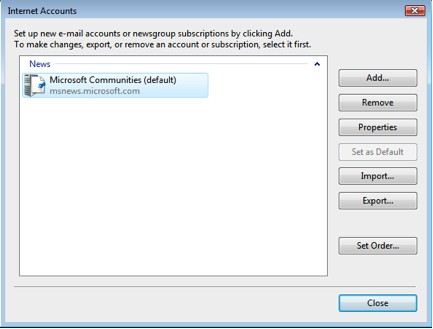
Step 5
Define the type of account you wish to create, ie. "Email Account" and press "Next".
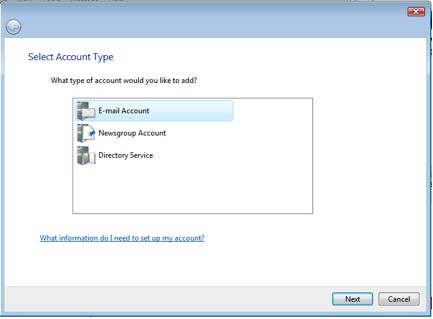
Step 6
Type your full name in the "Display Name" field. Please note, this name will appear in all outgoing mail. Then press "Next".
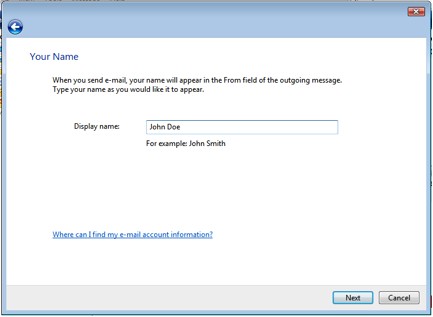
Step 7
Type your email address in this field, for example yourname@yourdomain.com.au, then press "Next".
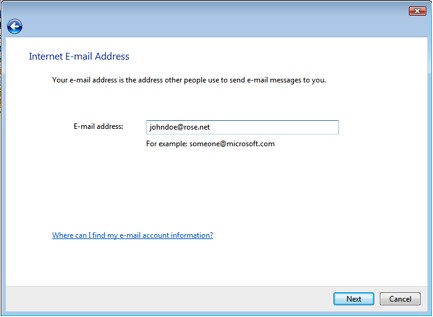
Step 8
Now you will need to define your email servers. Select "POP3" for your Incoming email server. In the fields below, type the name of your Incoming and Outgoing mail server.
The incoming mail server is your domain name with a "pop" prefix, for example if your domain is yourdomain.com.au, then enter: pop.yourdomain.com.au.
The Outgoing mail (SMTP) server is defined by your ISP (Internet Service Provider).
e.g. if you are connected to the Internet with Telstra Bigpond, the server will be mail.bigpond.com. Your ISP will be able to give you details of the outgoing mail server.
Press "Next".
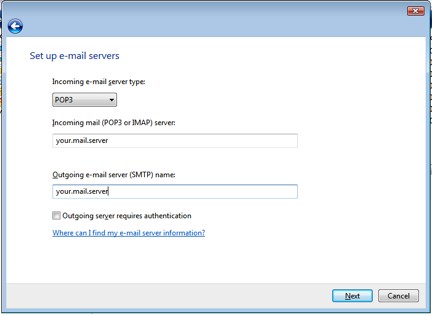
Step 9
You will then be required to provide the username and password.
Your username is simply your full email address provided to you, for example, yourname@yourdomain.com.au.
The "Password" field should contain the password that you were provided for the email address you are entering.
Press "Next".
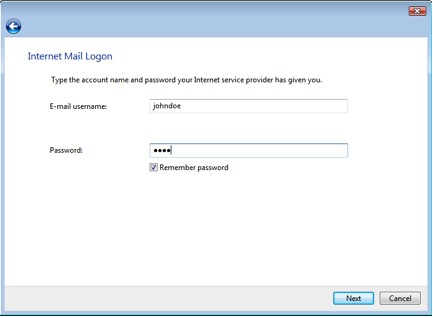
Step 10
Once you click "Finish", your Windows Vista mail account has been successfully configured.
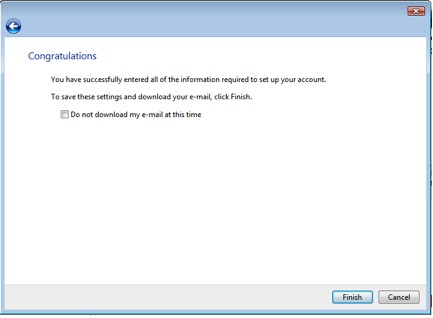
We recommend you perform a test to confirm your configuration and settings. You can try sending a message to check that the Outgoing mail server provided by your ISP is working correctly. If it does not, an error message will pop up, where you will be asked to check the account settings. Follow the instructions and make sure that you have not mistyped anything during the setup.
Another common problem is if you mistype the password during setup. In this case, a box will pop up with the account name and password, asking you to re-enter them. Simply re-type the password as you remember it and try again.
If you require assistance, please submit an enquiry or call 1300 667 036.
|